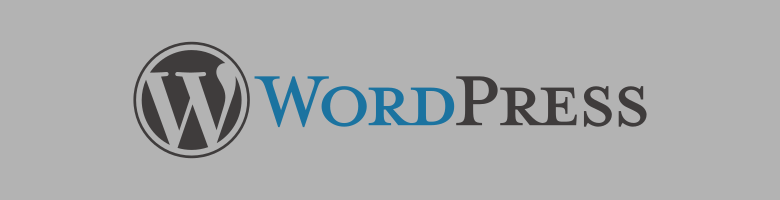Manchmal ist es soweit: eine neue Domain ist da. Dann rückt das Thema WordPress-Website umziehen ganz schnell in den Vordergrund. Aber wie mach ich das am Besten?
Wenn Unsicherheiten in der Administration einer WordPress-Installation oder eines Webservers bestehen, dann lass es!
Voraussetzung
Die neue Domain steht mit frischer WordPress-Installation und installiertem
Zugriff auf die Dateistruktur des Webservers ist vorhanden.
UND SO GEHT'S
< 1 > Mit dem PlugIn-UpdraftPlus eine Sicherung erstellen
Das neueste Sicherungsdatum wird wichtig -> einmal merken.
< 2 > Backup-Dateien herunterladen
UpdraftPlus erstellt beim Backup 5 Bereich der WordPress-Installation: Datenbank, PlugIns, Themes, Uploads und Andere. Diese 5 Archive herunterladen.
Hinweise: Beim Herunterladen der Backup-Dateien darauf achten, dass diese vom Browser nicht automatisch entpackt werden.
< 3 > Backup-Dateien hochladen
In der neuen WordPress-Installation die Backup-Dateien im Bereich des PlugIns „UpdraftPlus“ hochladen. Das PlugIn muss zuerst installiert werden!
Ergebnis: im Bereich „Bestehende Sicherungen“ wird nun eine Sicherung mit dem gemerkten Sicherungsdatum erstellt.
< 4 > Sicherung "Wiederherstellen"
Nachdem alle 5 Bereiche im entsprechenden Sicherungseintrag sichtbar sind wird durch Klick auf die Schaltfläche „Wiederherstellen“ der Prozess gestartet.
Im Laufe des Prozesses wird nach den Bereichen abgefragt, die wiederhergestellt werden sollen -> hier alle auswählen.
Hinweis: Anmerkungen bezüglich AddOns kaufen oder dergleichen können ignoriert werden.
Jetzt haben wir den größten Teil geschafft 3 Dinge sind in der Nacharbeit noch zu tun.
< 5 > web-config anpassen
Da wir ganz dumm eine Sicherung eingespielt haben, weiß WordPress jetzt noch nicht so genau, wo es hinzeigen soll. Damit das erstmal klappt, müssen 2 Zeilen Code in der web-config.php hinzugefügt werden.
⇒ Hinweis: wenn Du nicht weißt, wo die Datei liegt oder wie Du sie bearbeitest, dann solltest Du das Ganze hier lassen.
- Gehirn einschalten.
- Die bestehende web-config wegsichern.
- In der web-config entweder die nachfolgenden Einträge, die Deine neue Domain definieren, anpassen, ersetzen oder einfügen
- Die Datei Speichern.
define( 'WP_HOME', 'https://deine-neue-domain.com' ); define( 'WP_SITEURL', 'https://deine-neue-domain.com' );
Merke Dir diesen Schritt. Der muss später rückgängig gemacht werden.
< 6 > WordPress aufrufen und einloggen
Denk daran, dass Du jetzt die Anmeldung von Deiner bisherigen WordPress-Installation benötigst.
< 7 > Zu Einstellungen > Allgemein gehen
WordPress-Adresse (URL) und Website-Adresse (URL) prüfen und auf bei Bedarf den neuen Domain Namen setzen.
< 8 > Alte web-config.php wiederherstellen
Wenn Du weißt, was Du tust, weißt Du, was Du jetzt tun musst.
< 9 > Alte Domain-URLs in den Inhalten und von verknüpften Medien ersetzen
IN DER WORDPRESS-DATENBANK
Das PlugIn „Better Search Replace“ hilft beim Ersetzen von URLs.
Im Elementor
Sofern Elementor verwendet wird, gibt es im Bereich „Werkzeuge“ die Möglichkeit mittels „URLs ersetzen“ die URLs der verwendeten Medien zu ersetzen.
Fertig.